- Downloads
- Handbuch
- Häufig gestellte Fragen
- GPL-Code-Center
Downloads
Häufig gestellte Fragen
1) In the "system Management" app in the “Autorun manager” disable all unused/rarely used apps.
2) In Settings -> WLAN -> Advanced disable the item "Scanning always available". (Disable this item, only if you are not need to check permanent location)
3) If in location is a bad connection 4G or 3G (constantly switches from 4G to 3G, 3G to 2G, then in Settings -> More -> Mobile networks -> network type to choose the type of network, which caught stable signal(3+ points).
4) It is not recommended to use third-party applications running with power saver mode-tracking applications. They can work constantly in the background and prevent the phone to go into sleep mode.
5) Check the errors in the sync accounts. Go to Settings -> Accounts, choose an account and then check if there is any synchronization errors. If there are errors, then try to sync the account manually.
6) It is not recommended to use a third party chargers for your phone, if for whatever reason you need it, just make sure that the settings were similar to the parameters of the original charge.
You can restart the router first. If the phone still fails to scan the hotspot, perform the following steps:
1. Check whether the router hides the SSID. For details about configuration on the router, see the router User Guide.
2. Detect the frequency and channels set on the router. And please change the channel to improve the signal strength.
3. Check whether the frequency of the router is set to 5 GHz. If yes, set the frequency of the router to 2.4 GHz (only for the phones supporting 2.4 GHz frequency).
4. If the preceding solutions don't work, use another phone to check whether hotspots can be scanned on that phone. If yes, take your phone to an authorized TP-Link service center and check the hardware.
1. If your phone is far from the Wi-Fi router or is isolated from the Wi-Fi router by a wall, the signal strength is weak, which will result in a decreased network speed or poor signal quality.
2. Make sure your phone's protective cover is made of plastics or leather instead of metal, because the metallic protective cover blocks your phone's antenna signals.
3. Try different Wi-Fi channels in the router.
4. Check whether other devices are transmitting massive data traffic, for example, using the laptop to download movies. If yes, properly arrange the network resources.
5. Use the Speed Test or similar software to test the Wi-Fi rate.
6. Connect to Wi-Fi near the router.
1. Check that the Bluetooth headset, Bluetooth car kit, or Bluetooth speaker is in pairing mode. For details of different devices, see their user guides.
2. Check that the Bluetooth headset or speaker has sufficient power, is within the working range of Bluetooth (10 m), and doesn't have obstacles or interferences around.
3. If your phone is already paired with another Bluetooth device, disconnect your phone from that device.
4. Restar the Bluetooth device and your phone, and reconnect your phone to the Bluetooth device.
5. You can also try connecting the Bluetooth device to another phone of a different brand and check whether the problem is solved. Obtain the model of the Bluetooth device (for the Bluetooth car kit, check whether it needs to be installed in advance). If the problem persists, take your phone to an authorized TP-Link service center to check the hardware and software.
Your phone supports third-party applications in APK format only. Make sure the application you are trying to download is in this format.
If the app is not from the app center, you need to set the phone to trust the app source and then install the app. Go to Settings > Security. Touch Unknown sources. Then, install the app again.
The third-party application may not be compatible with your phone. Try using similar apps.
1. Go to Settings > Storage and set the default storage location to your micro SD card.
2. Open the application that you want to download files from, and check whether you can set the storage directory for the downloaded files. If yes, set the download path to your micro SD card. For specific file paths, refer to the directories of the micro SD card in Files.
3. If the problem persists, the videos or files are not allowed to be saved in the micro SD card, which can't be controlled on your phone.
1. Go to Settings-> Battery, touch on the Menu button on the right top corner, and make sure the Battery saver is off.
2. Check whether the battery level is low. At low battery level, to extend the phone usage and protect your phone, your phone's performance is limited. You can charge your phone.
3. Check whether any download task is implementing on the background. File copying operations increase the load of the phone.
4. Check whether there is no space in the storage. If only hundreds of MB is available, open Settings->Storage to manually delete some large files.
5. Check whether the quality of the micro SD card is poor. You can remove the micro SD card or replace a micro SD card and check whether the performance is improved.
6. For online apps, check whether the phone uses data traffic or Wi-Fi network. The performance is also affected by unstable network connections.
7. Check whether your phone is powered on for a long period of time, for example, half a month. Restart your phone to check whether the performance is improved.
8. Check whether the screen is frozen and the system displays non-responded screen when the system is stuck. If yes, the app works improperly. You can update the app, use the app for a while, and find out the regularity of this problem.
9. If the problem is not caused by any of the above reasons, provide information about detailed scenarios, specific operations, app version, and probability of occurrence to TP-Link technical support engineers.
1. If the Wi-Fi hotspot is encrypted, check the password you entered is correct. Note that the password is case-sensitive.
2. Check whether the Wi-Fi hotspot name or password has been changed. If so, obtain the new information and try again.
3. Make sure you are within the working range of the Wi-Fi hotspot; otherwise the Wi-Fi connection will automatically disconnect.
4. The number of connected devices may have reached the Wi-Fi hotspot's limit. Try connecting to another available network.
5. If your phone can't connect to the Wi-Fi hotspot and keeps obtaining an IP address, set a static IP address for it as follows:
For an encrypted Wi-Fi hotspot, on the Wi-Fi settings screen, touch the hotspot.
In the displayed dialog box, select advanced options check box. Under IPv4 settings, touch the drop-down list box, and choose Static. Then enter the IPv4 address, Gateway, etc.
Enter the password, and touch Connect.
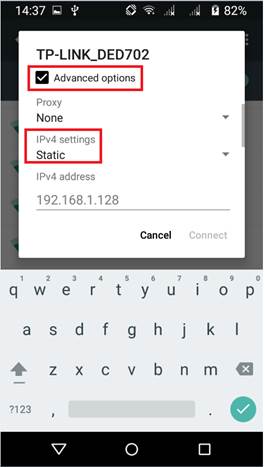
Note:
The figures are for your reference only. The actual screens may vary.
Check whether the MAC address filtering function is enabled on the router. If this function is enabled, phones that are not in the access list can't access the Wi-Fi network. For details about configuration on the router, see the router User Guide.
To connect to some public Wi-Fi hotspots, you may need to log in to a web page for registration. For details, contact the Wi-Fi hotspot provider.
If the problem persists, restart Wi-Fi on your phone or restart the Wi-Fi hotspot device.
Note: It is recommended that your phone is fully charged, and back up the data, such as contacts, messages, and call logs that are on your phone before update. We suggest you use FOTA to update your device instead of local update.
Here we are trying to upgrade the TP701A_H10S100D01B20160225R1023_SDCARD version.
1. Go to the TP-Link Downloads Page and download the software update package.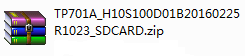
2. Connect your phone to the computer via USB cable, choose Media device (MTP) as the USB computer connection.
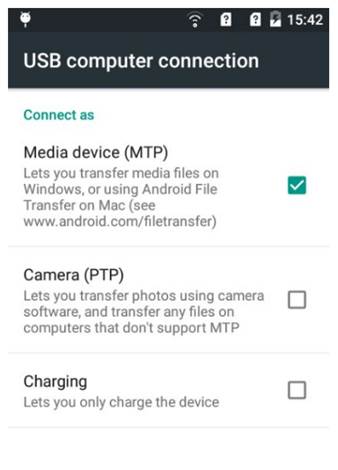
3. Transfer the package to anywhere in your phone storage or SD card. DO NOT Extract firmware!
4. On your phone, go to Settings > about phone > System Update, click on the Menu button
 on the top right corner, and click on Local updates.
on the top right corner, and click on Local updates.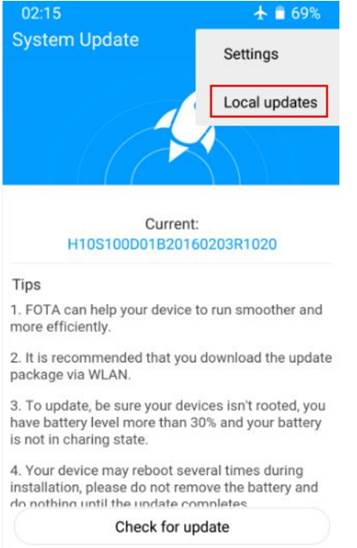
5. Find the software update package, click on Update now, and then your phone will enter into the Recovery Mode, please wait it patiently, and then phone will restart automatically once the update completes.
6. Please do not remove the battery and do nothing until the update completes.
1. Use another phone to check whether the problem is caused by the SIM card.
2. Go to Messages->Settings->Text Message (SMS) ->SMS Service Center, make sure the number of the SMS center, which can be obtained from the carrier, is correct.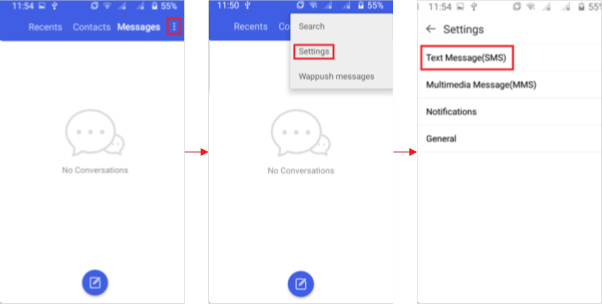
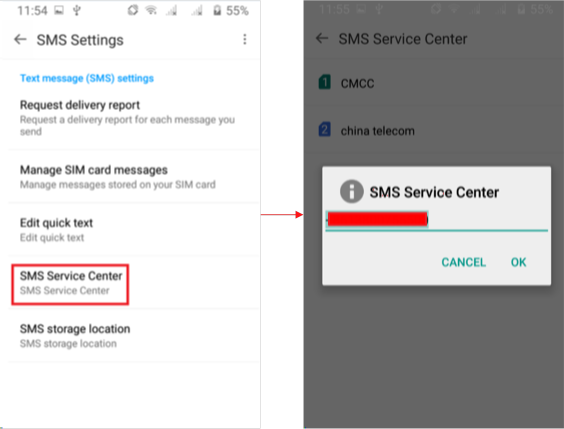
3. If security software is installed on your phone, uninstall the software or restore the factory settings to check whether the problem is solved.4. Your phone reception may be poor. Take your phone to a place with good reception and try again.
5. You may be experiencing a network rush. Wait a while and try again.
6. If the problem persists, take your phone to an authorized TP-Link service center.
1. Check whether the device working on Airplane mode or one of the SIM card slots in dual-SIM phone is disabled.
2. Check your phone model. The SIM card system may not be supported by this phone model or the SIM card is faulty, then please replace with a SIM card with supported system. Please refer to How can I find the model no of the phone, if you don’t know how to check phone model. Check that your SIM card is working properly and can be detected on another phone.
3. You need to restart your phone after you insert a SIM card into it.
4. If the phone serial number (IMEI number) is lost, on dial screen, please enter '*#06#' to view the phone serial number (IMEI number). If the serial number is lost, bring the phone to a local service center.
5. If the problem persists after you restart your phone, back up important data and restore your phone to its factory settings. Then re-insert the SIM card and check whether it can be detected.
6. If the problem persists, the card tray may be damaged or other problems exist. Take your phone to an authorized TP-Link service center.
There are two ways you can find the model NO.
1. Go to Settings > about phone.
2. Open the back cover, unplug the battery. On the label you can find it.
1. Check whether you can see an USB icon on your phone when the USB cable is connected.
2. If you see the icon, then swipe down from the top of any screen to open the notification panel. Make sure it’s not Charge Only. You may touch it to choose other USB options.
3. If no USB icon is showing, please check if the USB cable connected well or try other USB cables and USB ports.
4. USB devices may be forbidden on the computer, so please allow USB devices in computer Device Manager, or please try another computer.
5. Maybe there are something wrong with phone, please reboot the device and have a try again. If the problem still exist, please backup your device and reset it.
6. At last you may need bring the phone to service center to fix the software, or download the corresponding firmware from official website and update the phone with it.

- 1. Gehen Sie auf Einstellungen -> Über das Telefon.
2. Tippen Sie dreimal auf Build-Nummer. Es erscheint ein Hinweis "In 4 Schritten sind Sie ein Entwickler".
3. Tippen Sie weitere 4 Mal auf Build-Nummer, um die Option zu aktivieren. 1. Stellen Sie sicher, dass die Signalstärke Ihres WLANs ausreichend ist.
2. Überprüfen Sie, ob Ihre WLAN-Basis eine Zugriffsbegrenzung (z.B. MAC-Adressfilterung) benutzt und deaktivieren Sie diese gegebenenfalls.
3. Stellen Sie sicher, dass die Firmware Ihres Gerätes aktuell ist. Falls nicht, installieren Sie sich bitte die neueste von unserer offiziellen Webseite www.neffos.com.
Ist Ihr Smartphone beim Systemstart hängengeblieben, liegt dies höchstwahrscheinlich an einem entladenen Akku, einer fehlerhaften SIM/TF-karte oder einem Firmwareproblem (Linux-Kernel). Bitte entfernen Sie Ihre SIM/TF-Karte, laden Sie den Akku auf und versuchen Sie es erneut. Hilft dies nicht weiter, aktualisieren Sie die Firmware.
Ist Ihr Smartphone im laufenden Betrieb abgestürzt, ist dies womöglich auf eine Überlastung durch zu viele laufende Apps zurückzuführen. Oder mindestens eine App hat einen Fehler oder die ROOT-Berechtigung des Smartphones ist defekt, was sich in Instabilität und/oder Abstürzen bemerkbar macht. Deinstallieren oder aktualisieren Sie die Apps, die Probleme machen, setzen Sie Ihr Gerät zurück und spielen Sie die neueste offizielle Firmware auf.
Besteht das Problem weiterhin, wenden Sie sich bitte an das nächste Servicecenter.
1. Befindet Ihr Smartphone sich im Flugmodus, deaktivieren Sie diesen. Besteht kein guter Kontakt zwischen der SIM-Karte und dem Kartenleser, entfernen Sie die SIM-Karte und legen Sie sie erneut ein.
2. Einer der SIM-Kartenslots könnte deaktiviert sein. Bitte aktivieren Sie in im Menü SIM-Karten.
3. Die SIM-Karte ist fehlerhaft oder wird von Ihrem Smartphine nicht unterstützt. In diesem Fall tauschen Sie diese bitte aus.
4. Führen Sie ein Firmware-Upgrade durch.
1. Sie könnten aufgrund von Reibung elektrostatisch aufgeladen sein. Bitte fassen Sie einen geerdeten Gegenstand an, drücken Sie die Power-Taste, um das Display abzuschalten und schalten Sie es dann erneut ein.
2. Ist das Display nass, wischen Sie es trocken.
3. Das System reagiert aufgrund hoher CPU-Auslastung nicht. Bitte warten Sie einen Moment und schließen Sie ein paar Apps.
GPL-Code-Center
GPL_C5_TP701
6 Jun 2016English501.17MBDownload
- Datenschutzrichtlinie
- |
- Nutzungsbedingungen
- |
-
Copyright © 2025 TP-Link Corporation Limited. Alle Rechte vorbehalten.














